StatusBar
Alternative to the Standard Status bar at the bottom.
Author: Sean D’Epagnier
Maintenance: Rick Gleason, Jon Gough and the Plugin Team
PI Manager Workflow: Testplugin
Links
-
Maintained Source: https://github.com/rgleason/statusbar_pi
-
Download: https://opencpn.org/OpenCPN/plugins/statusbar.html
-
Forum: CF Statusbar_pi Thread
-
YouTube: Statusbar
1. What and Why
What can StatusBar do?
Shows Dashboard and Nmea Data at the bottom of the screen in various formats.
Why is StatusBar useful?
Informs the skipper of conditions that are useful in navigation. StatusBar plugin replaces builtin statusbar. The builtin status bar (disable from the User Interface tab) can be very difficult to read.
The statusbar plugin improves on some of these difficulties. It is best used with OpenGL enabled (requires some basic OpenGL extensions).
2. Installation
A. Where to get this plugin:
Available on the Downloads Page: https://opencpn.org/OpenCPN/info/downloadplugins.html
B. How to install the plugin:
-
Double-click the downloaded file (with “statusbar_pi” in the name and “.exe” as extension) and follow the set-up instructions.
-
Open (or restart) OpenCPN.
-
Click Tools-Options-Plugins
-
Scroll down until you see the StatusBar-pi.
-
Click “Enable” to enable the plugin and then hit “Apply”.
-
Use “Preferences” to set your preferences (should be self-explanatory). Then “Apply.
-
Then close Options and the data should appear at the bottom of the screen.
C. How to disable the OpenCPN lower Status bar.
-
Settings > User Interface.
-
Uncheck “Show Status Bar”.
3. Standard Actions
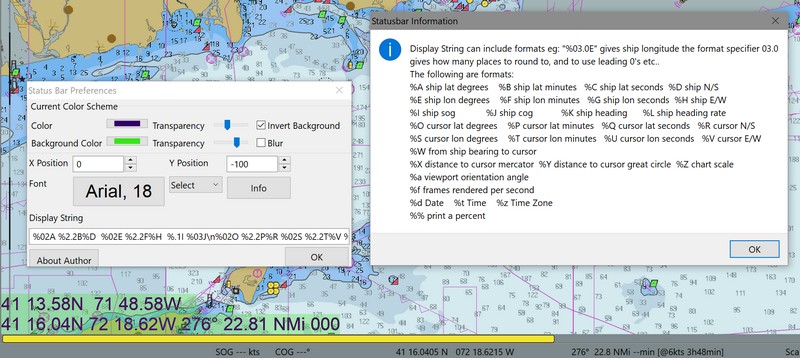
Preferences Menu
Display String
Display of data is controlled in the Preferences menu in the Display String area. Below is the default Display String entered under Preferences. This area is edited to display the information you would like shown on the screen.
%02A %2.2B%D %02E %2.2F%H %.1I %03J\n%02O %2.2P%R %02S %2.2T%V %03W %.2X %03.aThe formatting and values available to the user are listed below under Info
Fonts, Color and Transparency
Under preferences the user can select font, font color and size as well as transparency.
Select Dropdown
Used to control the Appearance of the data. There are three Select string types which can be picked from the dropdown: Default, Ownship, Multiline
wxString DefaultString = _T("Ship %02A %2.4B %D %02E %2.4F %H SOG %.2I COG %03J
%02O %2.4P %R %02S %2.4T %V %03W %.1X Scale %Z");
wxString OwnshipString = _T("Ship %02A %2.4B %D %02E %2.4F %H SOG %.2I COG %03J");
wxString MultilineString = _T("%02A %2.2B%D %02E %2.2F%H %.1I %03J
\n%02O %2.2P%R %02S %2.2T%V %03W %.2X %03.a");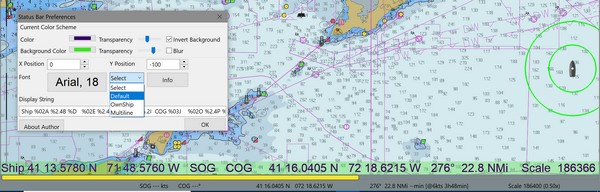
Select Dropdown - Default
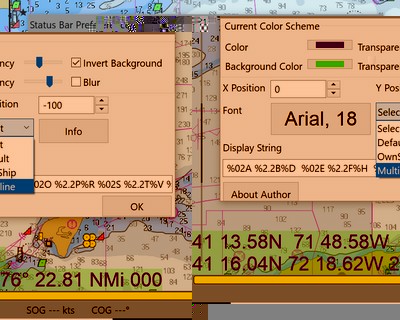
Select Dropdown - Multiline
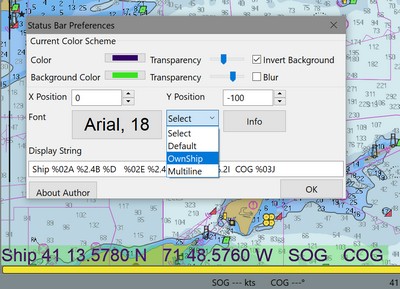
Select Dropdown - Ownship
Info Button
The button Info displays a popup window with the Code key. The allowed Display strings can include the following formats:
For example:
"%03.0E\" Gives ship longitude.
The format specifier 03.0 gives how many places to round to, and to use leading 0's etc.The following are the specifier formats:
%A |
ship lat degrees |
%B |
ship lat minutes |
%C |
ship lat seconds |
%D |
ship North/South |
%E |
ship lon degrees |
%F |
ship lon minutes |
%G |
ship lon seconds |
%H |
ship East/West |
%I |
ship sog |
%J |
ship cog |
%K |
ship heading true |
%L |
ship heading magnetic |
%O |
cursor lat degrees |
%P |
cursor lat minutes |
%Q |
cursor lat seconds |
%R |
cursor North/South |
%S |
cursor lon degrees |
%T |
cursor lon minutes |
%U |
cursor lon seconds |
%V |
cursor East/West |
%W |
from ship bearing to cursor |
%X |
distance to cursor mercator |
%Y |
distance to cursor great circle |
%Z |
chart scale |
%a |
viewport orientation angle |
%f |
frames rendered per second |
%d |
Date |
%t |
Time |
%z |
Time Zone |
%% |
print a percent |
Sean D’Epagnier website is http://seandepagnier.users.sourceforge.net/ where you will find a “Donate” button.