GE2KAP
Links
Source: Not available.
-
Download: GE2KAP http://gdayii.ca/index.php
-
Website: GE2KAP http://gdayii.ca/index.php
-
Instruction: Make charts on Google Earth with GE2Kap
-
Instruction: Running ge2kap on linux and mac
-
Forum: GoogleEarth to bsb-kap
See this website GE2KAP
http://gdayii.ca/index.php
How create Google Earth(GE) Kap files and overlay them on OpenCPN
Charts
by Phil Higgins (Note: Not a plugin, but companion software, like fine
wine…)
Recently updated & simplified Tutorials for GE2KAP
Installation
On gdayii.ca GE2KAP website, select “Downloads” in the website Menubar and find the “GE2KAP” download. Download and and uncompress the zip file and install. Some zip files require a password to unzip which is: phiggins
Refer to the English Help File -Index.html also located in the download. EG: From the GE2KAP installation folder “file:C:/GE2KAP/GE2KAP.V26.0.0.0/Help/English/index.html” The index.html will provide instructions.
-
The README is a file in the GE2KAP program folder that, when opened launches the built-in HELP discussion with your computer’s browser. It’s quicker to access the HELP from the first pane of the GE2KAP program by pressing F1.
-
The 'Tutorial' is named 'Step by Step Procedure' and is accessed by clicking on the box with that label on the first pane of the GE2KAP program or by use of F1 key. Lots of procedures described and they can also be narrated by Windows.
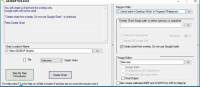
Opening Menu GE2KAP
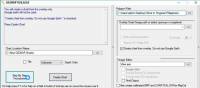
Step by Step Procedures (Tutorial)
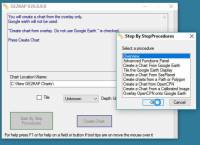
Step by Step - Overview
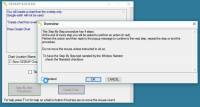
Overview Details
Click on one of the links below to download the file.
-
Some zip file require a password to unzip which is: phiggins
-
Be sure to read the README file.
-
GE2KAP.V26.0.0.0 - Aug. 25, 2017 Creates charts from GE and chart images and SasPlanet. Can overlay opencpn chart and chart images including GeoTiff, Support for Google Earth Pro V7.3.0.
-
GERoute - V2.0.0 New Nov. 17, 2014 Follows a route to load the Google earth cache.
-
C2GPXKML - V4.0.2 New July. 31, 2015 Converts GPX, KML, SRW, Maxsea and Ozi formats. Supports Konni logbook plugin csv to combine track and logbook data.
-
AISTTM - V2.0.0 New Nov. 17,2014 Converts AIS/NMEA into TTM messages for non-AIS radars. Can be used as an AIS/NMEA simulator.
-
Fix_GE_API - V4 Aug 23,2015 04, Fixes the Google Earth API
From the Tutorial, Contents of Install Package
-
GE2KAP.exe The program to execute GE2KAP.rex. At first start, it will also run Check.rex to check if all the prerequisites are installed.
-
Install_Plugin.exe The program to install the OpenCPN plugin ge2kap_pi.dll for GE2KAP. Do not run this program by itself. The first time you run GE2KAP.exe, if the plugin is not installed or its the wrong version, this program will be invoked to install the plugin. It can be run again by running Check.rex.
-
GE2KAP.rex The GE2KAP program. This is what you run.
-
GE2KAPFuncs.dll A dll with functions used by GE2KAP. It must be in the same directory as GE2KAP.rex.
-
View.xxx A program used to view the chart produced. It must be in the same directory as GE2KAP.rex. It will be copied into View.exe the first time GE2KAP runs.
-
English.mo/….mo Language files for the various languages supported. They must be in the same directory as GE2KAP.rex.
-
Help directory Help directory. It must be in the same directory as GE2KAP.rex.
-
ge2kap_pi.dll This is the GE2KAP plugin for OpenCPN. It needs to be copied into the opencpn\plugins directory which is usually C:\Program Files\opencpn\plugins or C:\Program Files (x86)\opencpn\plugins.
-
Then rename it to ge2kap_pi.dll.
-
After copying, start OpenCPN and enable the plugin Options..Plugins..ge2kap Click Enable then OK.
-
-
Check.rex checks that all prerequisites are installed, including the ge2kap_pi plugin.
-
More in the Tutorial
Use of ooREX Language
Paul Higgins uses the ooRexx language in creating GE2KAP. For GE2KAP to run it needs the ooRexx interpreter installed on the machine (Paul used to work for IBM). GE2KAP intallation checks if ooRexx has been downloaded and installed and if not, you are prompted to do so.
ooRexx is an interpreter language. That means the human readable source code is not compiled to machine code to an executable and this executable is started but the ooRexx code is given to the interpreter which translate it to machine code during startup. That is nice for small programs and test them on the fly.
Description & Process
Here is a reasonable technique for putting charts into OpenCPN with a minimum number of steps and/or geeky user interfaces. It does involve using GE2KAP, which you can find Chart Conversion complete with downloading instructions.
GE2KAP is a great program. I’ve used it a bunch of times to get imagery in OpenCPN to show me where rocks, shorelines, etc. really are. But beware! Even at high magnification (say, 1000 feet view) rocks and submerged objects may not be visible. Fortunately, we maintain a good lookout and narrowly avoided learning this lesson the hard way!
If you have a chart that you believe is accurate, for example, from a cruising guide. The instructions below allow you to display it correctly in OpenCPN. The process for overlaying a chartlet in OpenCPN using Google Earth and GE2KAP is actually quite straightforward.
-
Get an image of the chartlet. In the case of a cruising guide, take a photo of the page. Be sure the camera lens is directly above the center of the chart and the camera is parallel to the chart surface.
-
Use Photoshop or GIMP to crop and refine the image. Adjust brighteness and increase its contrast, to make the final OpenCPN display more readable. Save the image in a temporary directory or desktop. Any format – .jpeg, .png .bmp.
-
Go to Google Earth and locate the general area where you want the chartlet to show. Scale the screen image to roughly coincide with the chartlet boundaries – no need to be precise. Go to View/Reset and reset both Tilt and Compass.
-
Select the Add Image Overlay tool on the GE toolbar. (Looks like two rectangles slightly offset from each other. If there is no toolbar, go to View and select Toolbar from the pull-down menu.) You will get a dialog window. Give the chart a name (e.g. localname_PM for a chart from Pacific Mexico) and browse to where you’ve saved the image. Don’t hit OK. (If you do, you can get back to the dialog screen by checking Sidebar under View, right-clicking the overlay name in the sidebar and selecting Properties.)
-
In the dialog window, Slide the Transparency control back and forth to get a level that allows you to align the chartlet image with the GE image. Grab any corner to scale the chartlet to the GE image, and grab the center to move it into position. (Hint: Use the corners rather than the cross-hair in the center. Align one corner and then the opposite one. Keep working it until you get it right.)
-
Select a transparency level high up on the scale toward Opaque. If you make the chartlet too transparent you won’t be able to read things like depths and waypoint names; if you make it too opaque it will appear in OpenCPN with a black border around it, interrupting the flow of the other chart features. Now click OK. Go to View in the taskbar and unselect everything, to give you a clean image.
-
Open GE2KAP and create a chart exactly as you would have done for a GE image without the chartlet overlay (in other words, just use the left side of the interface, ignoring everything on the right). Note where GE2KAP files the chart in your directory structure (in my case, C:\GE2KAP\GE2KAP.V10.0.6.2\Charts).
-
Open OpenCPN, select Tools (image of a wrench)/Charts. If the directory you saved your chart to is already listed, select it and click Remove Selected. Now click Add Directory … Browse to the directory where you saved the chart, click Open, then in the chart dialog window click OK.“ . Your new chart should now appear where it is supposed to be on the OpenCPN chart.
Good luck!
Yachtvalhalla Guides
Terry advises, I’ve not updated my tutorial/briefing Create GE2KAP Overlay (Rev12) PDF since the 'Step-by-Step Procedures' have been incorporated into the program as shown above.
Since using the SAS Planet program with GE2KAP has many advantages, I’ve also written a guide for using the programs together, GE2KAP2SASP DOCX
Also GE2KAP can be used to correct Raster Charts See Correct Charts
SAS.Planet
Also using SAS Planetdownload link: SAS Planet1
GE2KAP can create a chart from the SasPlanet dislayed map.
GE2KAP -Google Earth & Sas.planet
GE2KAP - Creates .KAP charts from Google Earth gdayii.ca Downloads Password to decompress archive: “phiggins”
GERoute - Follows a route to load the Google Earth cache.
C2GPXKML - Converts navigation routes and tracks to different formats, including Logbook!